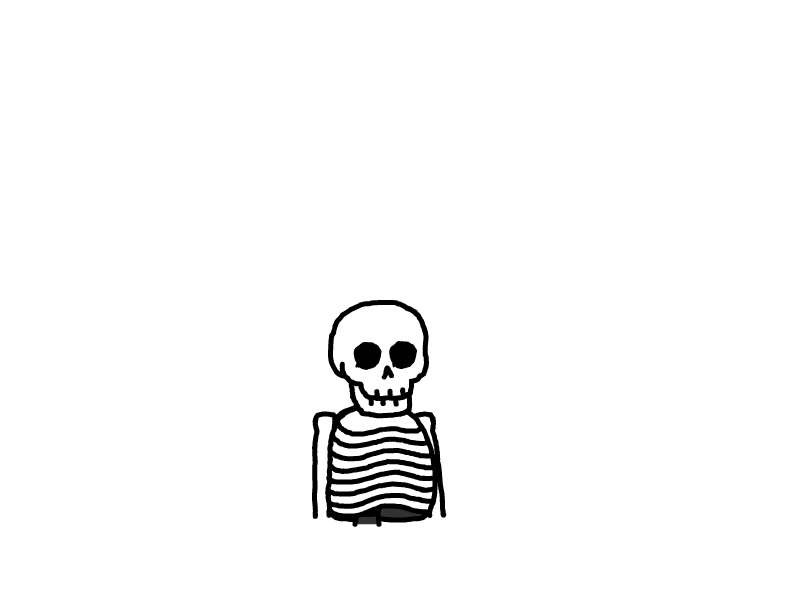使用系统文件检查器工具修复丢失或损坏的系统文件
运行系统文件检查器工具 (SFC.exe)
为此,请按照下列步骤操作:
- 打开权限提升的命令提示符。 为此,请根据你的具体情况执行以下操作:
- 如果运行的是 Windows 10、Windows 8.1 或 Windows 8,在运行系统文件检查器之前,请先运行收件箱部署映像服务和管理 (DISM) 工具。 (如果运行的是 Windows 7 或 Windows Vista,请跳到步骤 3。)
键入以下命令,然后按 Enter 键。 命令操作可能需要几分钟才能完成。
DISM.exe /Online /Cleanup-image /Restorehealth重要说明: 当运行此命令时,DISM 通过 Windows 更新提供修复损坏所需的文件。 但是,如果 Windows 更新客户端已断开,则会将正在运行的 Windows 安装用作修复来源,或者将来自网络共享或可移动媒体(例如 Windows DVD)的 Windows 并行文件夹用作文件来源。 为此,请改为运行以下命令:
DISM.exe /Online /Cleanup-Image /RestoreHealth /Source:C:\RepairSource\Windows /LimitAccess注意: 请使用修复来源的位置替换 C:\RepairSource\Windows 占位符。 有关使用 DISM 工具修复 Windows 的更多信息,请参考修复 Windows 映像。
- 在命令提示符处,键入以下命令,然后按 Enter 键:
sfc /scannowsfc /scannow 命令将扫描所有受保护的系统文件,并用位于 %WinDir%\System32\dllcache 的压缩文件夹中的缓存副本替换损坏的文件。
%WinDir% 占位符代表 Windows 操作系统文件夹。 例如:C:\Windows。
注意 在验证 100% 完成之前,请勿关闭此命令提示符窗口。 此流程完成后将显示扫描结果。
- 流程结束后,你可能收到以下消息之一:
- Windows 资源保护找不到任何完整性冲突。
这表示您没有任何丢失或损坏的系统文件。 - Windows 资源保护无法执行请求的操作。
要解决此问题,请在安全模式中执行系统文件检查器,并确保 PendingDeletes 和 PendingRenames 文件夹存在于 %WinDir%\WinSxS\Temp 下。 - Windows 资源保护找到了损坏的文件并已成功将其修复。 详细信息包含在 CBS.Log(路径为 %WinDir%\Logs\CBS\CBS.log)中。
若要查看有关系统文件扫描和还原的详细信息,请转到如何查看系统文件检查器进程的详细信息。 - Windows 资源保护找到了损坏的文件但无法修复其中的某些文件。 详细信息包含在 CBS.Log(路径为 %WinDir%\Logs\CBS\CBS.log)中。
若要手动修复损坏的文件,请查看系统文件检查器进程的详细信息查找损坏的文件,然后手动将损坏的文件替换为已知完好的文件副本。
- Windows 资源保护找不到任何完整性冲突。